|
|||||||||||
|
|||||||||||
Comprendre : Winamp
Dans cette doc, je vous propose de voir pas à pas les principales fonctionnalités de Winamp. Tout n'est pas montré, mais l'essentiel est bien là. Les images sont issues de la version 2.77 de Winamp, avec le patch en français (c'est mieux non ?!!).
1 - Téléchargement de Winamp et du Pack Winamp FR
Pour télécharger la dernière version de Winamp et son pack Winamp en français, cliquez sur les liens dans le tableau ci-dessous. Je vous recommande chaudement de vous rendre sur le site français de Winamp www.winampfr.com. Vous y trouverez également toutes les informations nécessaires à l'utilisation et la configuration de Winamp (plugins, skins, etc.) ainsi qu'un forum dédié à Winamp.
Pour installer Winamp, cliquez (ou double-cliquez) sur le fichier "winamp277_full.exe". Ce fichier est situé sur votre disque dur à l'emplacement choisi par vous comme destination du téléchargement. L'installation débute alors.
| Ce que vous voyez à l'écran | Ce que vous devez faire |
| étape 1 : Accords de licence | |
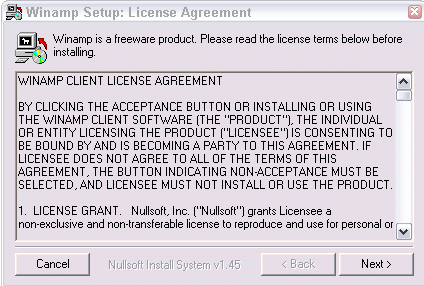 |
Cliquez sur Next. |
| étape 2 : Options d'installation | |
 |
Cliquez sur Next |
| étape 3 : Choix du répertoire d'installation | |
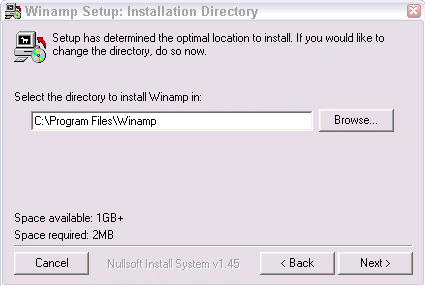 |
C'est le répertoire d'installation par défaut : Winamp s'installera sur le lecteur C: dans le répertoire "Program Files" et dans le sous répertoire "Winamp". Cliquez sur Next. |
| étape 4 : Configuration de Winamp | |
 |
Dans le menu inférieur "How should Winamp connect to the Internet?", choisissez "No Internet connection available" comme dans la figure suivante. |
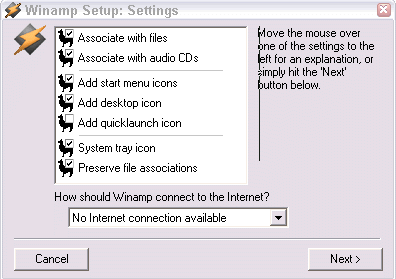 |
Cliquez sur Next. |
| étape 5 : Fin d'installation | |
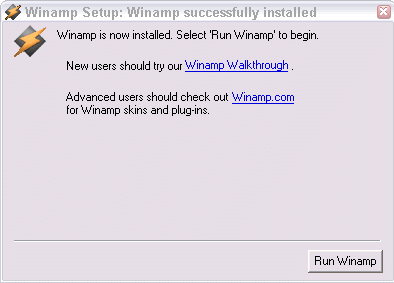 |
Cliquez sur
"Run Winamp!"
L'installation se termine et Winamp s'ouvre. |
| étape 6 : Première ouverture de Winamp | |
 |
|
3 - Installation du pack Winamp FR
Pour installer le Pack Winamp FR, cliquez (ou double-cliquez) sur le fichier "wa277fr.exe" . Ce fichier est situé sur votre disque dur à l'emplacement choisi par vous comme destination du téléchargement. L'installation débute alors.
| Ce que vous voyez à l'écran | Ce que vous devez faire |
| étape 1 : Accords de licence | |
 |
Cliquez sur "Suivant". |
| étape 2 : Option d'installation | |
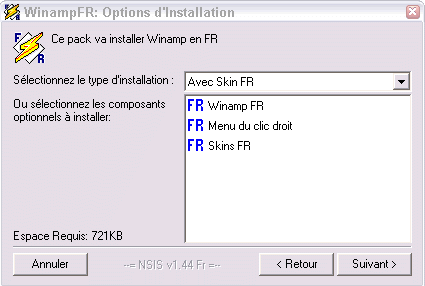 |
Cliquez sur "Suivant". |
| étape 3 : Choix du répertoire d'installation | |
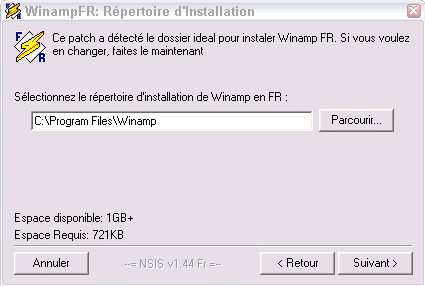 |
Cliquez sur "Suivant". |
| étape 4 : Première ouverture de Winamp FR | |
 |
|
Voici l'apparence de Winamp lors de son premier lancement .

Les différentes commandes et boutons.
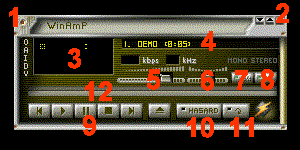
| 1 | Bouton d'accès aux options de Winamp (voir Fonctions spéciales) (1) |
| 2 | Boutons, de gauche à droite : réduction, barre, fermeture |
| 3 | Vu-mètre et indication du temps (durée, restant, écoulé : un clic change le type d'affichage de durée) |
| 4 | Titre du morceau en cours |
| 5 | Réglage du volume |
| 6 | Réglage de la balance (Gauche/droite) |
| 7 | Ouverture/fermeture de l'égaliseur |
| 8 | Ouverture/fermeture de la playliste |
| 9 | Boutons : début du morceau, lecture, pause, stop, morceau suivant, fenêtre de choix du morceau |
| 10 | Hasard : lecture aléatoire des morceaux |
| 11 | Répétition du morceau |
| 12 | Barre de progression du morceau (mobile et déplaçable avec la souris) |
(1) On peut également accéder aux fonctions de Winamp en cliquant avec le bouton droit de la souris dans n'importe qu'elle fenêtre de Winamp.

Pour fonctionner, les boutons "On" et "Auto" doivent être activés. Ainsi, vous pourrez modifier les réglages des différentes fréquences (basses, médium, aiguës) en déplaçant avec la souris les curseurs correspondants.
Le curseur "Preamp" permet de faire varier le niveau de pré amplification : augmentation ou diminution de l'effets des réglages de l'égaliseur (attention à la saturation !)
Le bouton "Préférence" vous permet de choisir des ambiance sonores prédéfinies (Préférence>Ouvrir>Une préférence...) dans la liste qui s'affiche. Vous pouvez également enregistrer vos propres réglages (Préférence>Sauvegarder>Une préférence...) sous les noms que vous voulez.
La fonction première de la playliste est d'affichée la liste des morceaux sélectionnés pour être lus : soit dans l'ordre de la liste, soit dans un ordre aléatoire si l'on a activé le bouton "Hasard". Cette fenêtre est extensible en tous sens par le coin inférieur droit (triangle). Le curseur sur la droite permet de faire défiler la liste des titres sélectionnés. Peut fermer la playliste de deux façons : soit en cliquant sur la croix en haut à droite ; soit en appuyant sur le bouton d'ouverture/fermeture sur le lecteur.
On retrouve également les boutons de commande du lecteur (9) ainsi que l'affichage de la durée.
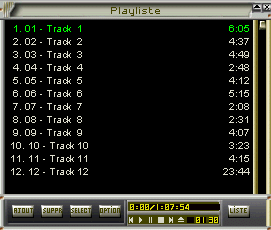
Les différentes commandes et boutons.
AJOUT (Ajouter) : en appuyant sur ce bouton, trois options vous sont proposées :
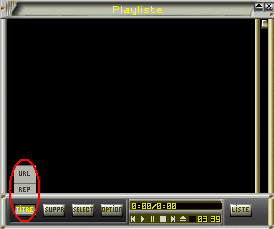
| TITRE | pour choisir un ou plusieurs fichiers Mp3 sur votre ordinateur |
| REP | pour choisir un répertoire contenant des fichiers Mp3 |
| URL | pour choisir une adresse Internet à partir de laquelle sera lu le fichier Mp3 |
SUPPR (Supprimer) : en appuyant sur ce bouton, quatre options vous sont proposées :
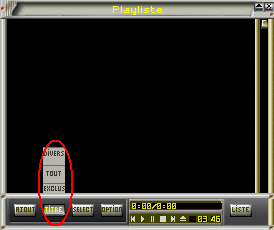
| TITRE | efface le titre en cours de lecture de la playliste |
| EXCLUS | efface tous les titre de la playliste sauf celui en cours de lecture |
| TOUT | efface toute la liste |
| DIVERS | permet d'effacer de la liste les titres déjà lus |
SELECT (Sélectionner) : en appuyant sur ce bouton, trois options vous sont proposées :
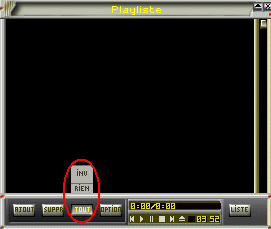
|
TOUT |
sélectionne tous les titres de la playliste |
| RIEN | désélectionne tous les titres de la playliste |
| INV | inverse la sélection en cours |
OPTION : en appuyant sur ce bouton, trois options vous sont proposées :
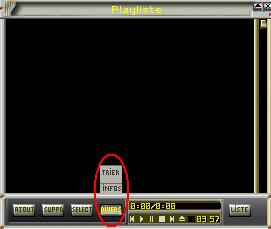
|
DIVERS |
permet de générer la liste en page HTML ou de lire les infos relatives au titre sélectionné |
| INFOS | infos du titre sélectionné ou changement dans la playliste |
| TRIER | permet de trier les titres de la playliste selon plusieurs critères (titre, type de fichiers, etc.) |
LISTE (Options de la liste) : en appuyant sur ce bouton, trois options vous sont proposées :
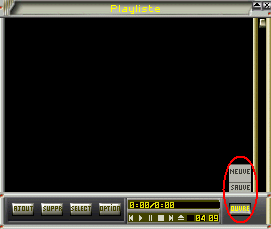
|
OUVRE |
permet d'ouvrir une playliste (fichiers .m3u ou .pls) enregistrée |
| SAUVE | permet de sauvegarder une playliste |
| NEUVE | vide la playliste (pour en créer une nouvelle) |
Options de Winamp
On peut accéder aux fonctions de Winamp en cliquant avec le bouton droit de la souris dans n'importe qu'elle fenêtre de Winamp ou en cliquant sur le bouton 1 (voir dans Utilisation - Le lecteur). La plupart des options de cette fenêtre sont assez explicites ; je vous laisse le soin de les découvrir !
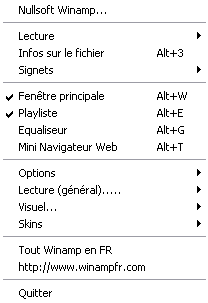
9 - Décompresser les fichiers Mp3 en Wav
Lorsque l'on veut enregistrer un cd audio à partir de fichiers Mp3, il faut passer par une étape de décompression de ces fichiers en fichiers de type .wav, seuls reconnus par les lecteurs de cd audio. Pour ce faire, on peut utiliser un logiciel spécifique qui effectuera simplement cette tâche (personnellement c'est ainsi que je procède). Mais Winamp peut également décompresser les fichiers Mp3 : suivez le guide !
Commencez par créer un répertoire sur votre disque dur qui accueillera les fichiers wav : attention, prévoyez au moins 650 à 700 Mo d'espace libre !
Ensuite, ouvrez la fenêtre d'accès aux options de Winamp (clic droit de la souris dans Winamp).

Choisissez "Visuel" 1 puis "Choisir le Plug-in" 2.
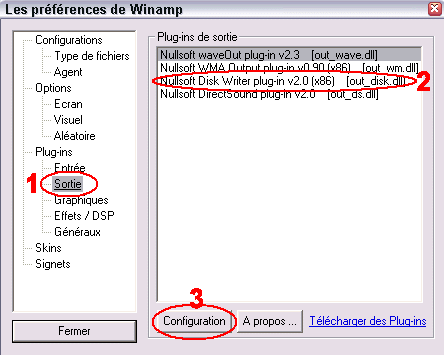
La fenêtre "Les préférences de Winamp" s'ouvre alors.
1 cliquez sur "Sortie".
2 Sélectionnez dans la liste de Plug-ins de sortie "Nullsoft Disk Writer plug-in v2.0 (x86) [out_disk.dll].
3 Puis cliquez sur le bouton "Configuration".

Une nouvelle fenêtre intitulée "Nullsoft Disk Writer plug-in v2.0 configuration" s'ouvre.
1 Sélectionnez le répertoire que vous avez créé qui doit recevoir les fichiers wav.
2 Sélctionnez le type de fichier : ici "Force WAV file".
3 Cliquez sur Ok.
Refermez alors la fenêtre "Les préférences de Winamp".
Appuyez alors sur le bouton "Play" : la lecture des fichiers Mp3 se fait alors en muet et à très grande vitesse : c'est l'opération de décompression.
ATTENTION : Une fois que vos morceaux sélectionnés sont lus, pensez à remettre votre lecteur Winamp en configuration de lecture normale. Pour se faire, répétez l'opération ci-dessus mais choisissez dans la fenêtre "Les préférences de Winamp" le premier Plug-in (Nullsoft waveOut plug-in v2.3 [out_wave.dll]). Pas besoin de configurer.
Skins : Winamp a une particularité qui est de pouvoir changer d'apparence, de peau (skin en anglais dans le texte !). Vous trouverez dans ma page Skins Winamp quelques exemples de skins que vous pouvez télécharger. Pour utiliser ces skins, ouvrez Winamp, clic droit, et dans la fenêtre qui s'ouvre, sélectionnez Skins ; une nouvelle fenêtre s'ouvre affichant la liste des skins dont vous disposez. Déplacez cette fenêtre pour voir Winamp, et en cliquant sur un nom dans la liste, vous voyez Winamp qui change de skin. Voilà, à vous de jouer !
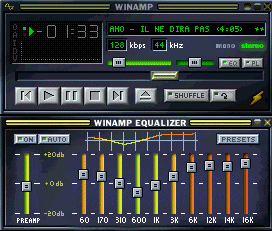 |
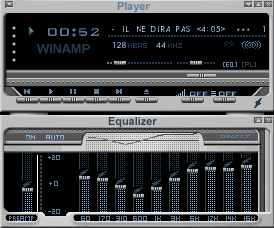 |
 |
Exemples de skins
le Web de Marcus - http://webdemarcus.free.fr - 2000 - 2002